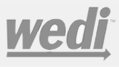Importing National Correct Coding Initiative Data
Website
To retrieve the latest list of NCCI Codes, go to http://www.cms.hhs.gov/NationalCorrectCodInitEd
NCCI Types
On the left side of the screen you will see two types of lists that you can download:
- NCCI Edits – Physicians
- NCCI Edits – Hospital Outpatient PPS
Selecting Your List
To download the NCCI list, select the NCCI list you would like to download for your Line of Service. Then choose the list that best fits your Service Type. Once you select the list for your Service Type you will find two downloadable lists.
- CPT Codes – Column 1/ Column 2
- CPT Codes – Mutually Exclusive
You will need to download both of these files.
Downloading
- Select the link for Column 1/ Column 2
- A new screen will open asking you to "Agree" to their License Agreement. Click "Agree"
- You will be prompted to Save the Zip file for Column 1/ Column 2. Select a location for you to save the file to.
- Click Save or Ok to save the list.
- Click the "Back" button at the top of your web browser to go back to the previous page.
- Repeat steps 1-4 to download the Mutually Exclusive list.
Extracting
To extract the files you just downloaded you will need to have WinZip installed in your PC. (WinZip’s Evaluation version will work just fine.) To extract the lists please follow the steps below:
- Right click on the list you would like to extract and select "Extract Here"
- An .xls file will appear on your screen.
- Do steps 1 & 2 for both zip files that you downloaded.
Editing
In order for the lists to be uploaded to SolAce, some of its columns will have to be deleted and edited. Please follow the instructions below on how to properly edit your .xls files:
- Double-click on the .xls file to open it
- Click on Row 1 and drag your mouse down to row 2 to highlight the entire Row (click on the actual Row numbers)
- While the rows are highlighted, click on Edit and Delete at the top of your screen
- Select the Box for Row 1, Column F.
- While you have box F1 selected, click on Edit, Clear, and All from the top menu
- Now that box F1 is empty, Type "Modifier Allowed" in box F1 and press Enter.
- On the menu at the top of your screen, click on Data and Sort
- In the "Sort By" box, click the drop down arrow and select "Deletion Date" and select "Ascending"
- In the "My list has" area, select Header Row so that the first row of your spreadsheet is not highlighted. (the headers)
- Press OK at the bottom
- Scroll down the sheet until you find the first row of data that has an actual date instead of an * for its Deletion Date.
- Click on the Row Number for that first row of data that you found that has an actual date for its Deletion Date. (You should see the entire row highlighted)
- Press F8 on your keyboard once
- Press the Page Down button on your keyboard until you have moved past all of the data on the sheet.
- Press Delete on your Keyboard. (We need to delete all the codes that have deletion dates. We only want to keep the ones with *’s in the Deletion Date column)
- Hold down the Control Key on your keyboard and press the Home button. (this will bring you back to the top of the sheet)
- Click on column "C" at the top of the spreadsheet and drag your mouse to highlight columns "D" and "E" as well.
- With the 3 columns highlighted, click on Edit at the top of your screen and click on Delete.
- You should now only have 3 columns. Columns A, B, and C
- Click on File and Save As (not Save) at the top of your screen.
- At the bottom of the Save box, for "Save as type" click on the drop down arrow until you find CSV (Comma delimited *.csv) and select it.
- Make sure you are saving this file in the same location as your original .xls file and press SAVE.
- Do steps 1-22 for both of the .xls files that you have extracted.
Importing To SolAce
To import your NCCI codes into SolAce please follow the following steps below:
- Log into SolAce
- Go to Setup and Edit Checks
- Select Add at the bottom of the screen
- Give your list a name. ( Either “Column 1/ Column 2” or “Mutually Exclusive” )
- Place a check mark in the Active box.
- For Tran Type, if you chose the list from the Physicians category, select “Professional Claims”. If you chose your list from the Hospital category, select “Institutional Claims”.
- For Check Type select “Correct Coding Initiatives”.
- In the Sub Type box select whether you will be importing the Column 1/ Column 2 list or the Mutually Exclusive list.
- Press the Import button at the bottom
- Browse to the .csv file that you just created.
- Select your .csv file and click Open.
- Press OK at the bottom of the screen
- Make sure that the “Active” box is checked for your list in the Main Edit Checks screen.
- Click SAVE at the top of the screen.
Congratulations! You have now imported your NCCI list into SolAce! Any claims that are imported or edited that don't match the conditions for the Edit Check will now trigger a warning. SolAce's core edits still occur - this adds correct coding checks to them.
The names of other companies, products and services are the property of their respective owners.
customer Testimonial


 From our customers
From our customers
I am very pleased with our SolAce billing software and how easy it is to navigate. They have a great team who can train you to do billing even if you don’t have billing experience. Special thanks to Cathy, Gigi, and Skyler who always helps me out every time I have issues.
SolAce is awesome software. I absolutely LOVE it. For over three years I have used this software daily for multiple long term care facilities to submit claims to various MACs, Medicaid, and Medicare Advantage and Supplemental Insurance carriers. It is convenient, simple to use and far less costly than any Clearing House software I had explored. The ability to import from my Practice Management Software and Therapy Providers has reduced any RTP claims edits and denials are a thing of the past. Customer Support is “Johnny on the spot”, but terrific as they may be, it gets better - RARELY do I need to call. LOVE IT, LOVE IT, AND LOVE IT.
I think our medical office was one of the first to use SolAce in the mid 1990’s and we are still using it today for all of our electronic billing because it works ! It was simple for our staff to learn and it integrated easily with our accounting/billing program. It has been especially nice to know that the Axiom staff is there when Medicare changes something and they are right on it. They made the 5010 change a simple process plus made educational seminars available to us. Thank you to all the Axiom/ Ivertex professionals who have helped us for the last 15+ years.
SolAce has been a valuable tool that has been a life saver for my billing service for years. It has allowed me to bill professional and institutional claims with ease. Customer service @ SolAce is top rated in my opinion. The SolAce product is very user friendly and affordable. Thank you SolAce team for a great product.
Easy to use, Customer support has always been excellent, Thanks SolAce Team.
I am a new client and was having a tough time getting everything set up just right. I had to make calls to CEDI and when I called back the rep I spoke with prior even helped the 2nd rep to make sure I got all the info I needed. They definitely work as a team. Within a short period of time they had my system up and running. I never could've done it without them.
Awesome customer service every time!
I can't tell you how wonderful it is to work with your agency. They are courteous, knowledgeable,friendly, and a joy to work with - I can't say enough. Thank you!!
The service was very good. Phone answered promptly even though it was around 6 p.m. my time. Very courteous and helpful. So far I have had really good experiences with your support team.
The follow-up is outstanding - whenever there is an issue I am contacted to be sure that all is working well and to my satisfaction.
Everyone in your company is very helpful and pleasant, and they always have the quickest response time on fixing the situation.
Tech was very helpful, very patient and very professional. She knew of the issue quickly and stayed at hand until issue was resolved. Very satisifed with the service.